[](https://confluence.jetbrains.com/display/ALL/JetBrains+on+GitHub)
[](https://opensource.org/licenses/Apache-2.0)
# [Compose Multiplatform](https://github.com/JetBrains/compose-multiplatform) mobile application
> **Note**
> Compose Multiplatform for iOS is in Alpha. It may change incompatibly and require manual migration in the future.
> We would appreciate your feedback on it in the public Slack channel [#compose-ios](https://kotlinlang.slack.com/archives/C0346LWVBJ4/p1678888063176359).
> If you have any issues, please report them on [GitHub](https://github.com/JetBrains/compose-multiplatform/issues).
You can use this template to start developing your own [Compose Multiplatform](https://github.com/JetBrains/compose-multiplatform#readme) mobile application targeting Android and iOS.
Follow our tutorial below to get your first Compose Multiplatform app up and running.
The result will be a [Kotlin Multiplatform](https://kotlinlang.org/docs/multiplatform.html) project that uses the Compose Multiplatform UI framework.

If you want to create an application targeting desktop platforms – Windows, macOS, or Linux –
use the [Compose Multiplatform desktop application template](https://github.com/JetBrains/compose-multiplatform-desktop-template#readme).
## Set up the environment
> **Warning**
> You need a Mac with macOS to write and run iOS-specific code on simulated or real devices.
> This is an Apple requirement.
To work with this template, you need the following:
* A machine running a recent version of macOS
* [Xcode](https://apps.apple.com/us/app/xcode/id497799835)
* [Android Studio](https://developer.android.com/studio)
* The [Kotlin Multiplatform Mobile plugin](https://plugins.jetbrains.com/plugin/14936-kotlin-multiplatform-mobile)
* The [CocoaPods dependency manager](https://kotlinlang.org/docs/native-cocoapods.html)
### Check your environment
Before you start, use the [KDoctor](https://github.com/Kotlin/kdoctor) tool to ensure that your development environment is configured correctly:
1. Install KDoctor with [Homebrew](https://brew.sh/):
```text
brew install kdoctor
```
2. Run KDoctor in your terminal:
```text
kdoctor
```
If everything is set up correctly, you'll see valid output:
```text
Environment diagnose (to see all details, use -v option):
[✓] Operation System
[✓] Java
[✓] Android Studio
[✓] Xcode
[✓] Cocoapods
Conclusion:
✓ Your system is ready for Kotlin Multiplatform Mobile development!
```
Otherwise, KDoctor will highlight which parts of your setup still need to be configured and will suggest a way to fix them.
## Examine the project structure
Open the project in Android Studio and switch the view from **Android** to **Project** to see all the files and targets belonging to the project:
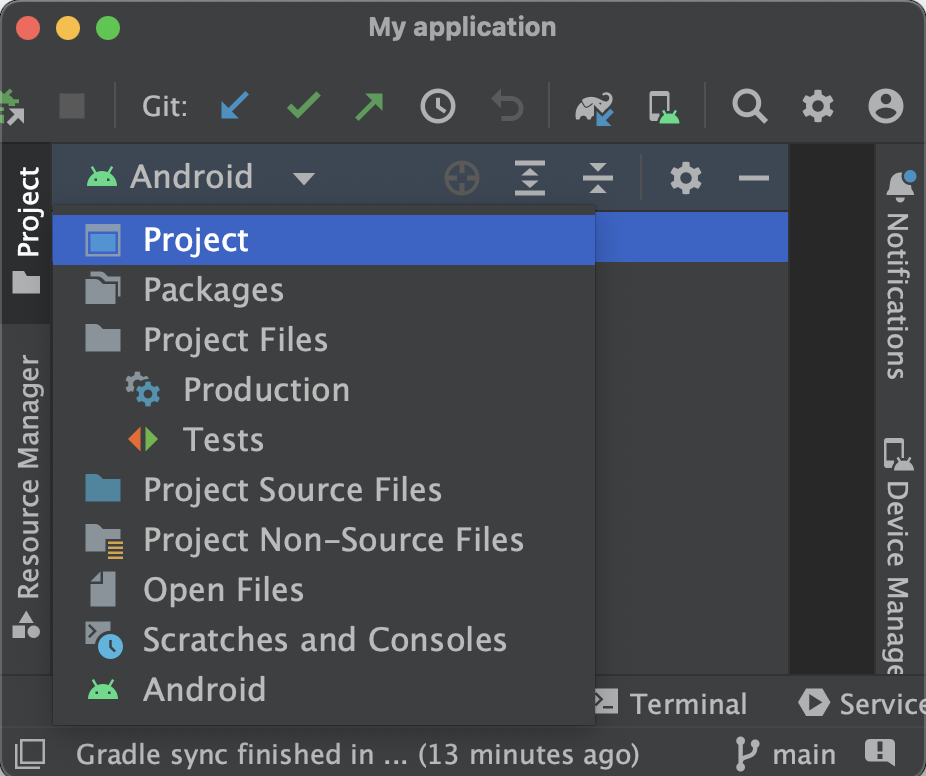 Your Compose Multiplatform project includes 3 modules:
### shared
This is a Kotlin module that contains the logic common for both Android and iOS applications, that is, the code you share between platforms.
This `shared` module is also where you’ll write your Compose Multiplatform code.
In `shared/src/commonMain/kotlin/App.kt`, you can find the shared root `@Composable` function for your app.
It uses Gradle as the build system. You can add dependencies and change settings in `shared/build.gradle.kts`.
The `shared` module builds into an Android library and an iOS framework.
### androidApp
This is a Kotlin module that builds into an Android application. It uses Gradle as the build system.
The `androidApp` module depends on and uses the `shared` module as a regular Android library.
### iosApp
This is an Xcode project that builds into an iOS application.
It depends on and uses the `shared` module as a CocoaPods dependency.
## Run your application
### On Android
To run your application on an Android emulator:
1. Ensure you have an Android virtual device available. Otherwise, [create one](https://developer.android.com/studio/run/managing-avds#createavd).
2. In the list of run configurations, select `androidApp`.
3. Choose your virtual device and click **Run**:
Your Compose Multiplatform project includes 3 modules:
### shared
This is a Kotlin module that contains the logic common for both Android and iOS applications, that is, the code you share between platforms.
This `shared` module is also where you’ll write your Compose Multiplatform code.
In `shared/src/commonMain/kotlin/App.kt`, you can find the shared root `@Composable` function for your app.
It uses Gradle as the build system. You can add dependencies and change settings in `shared/build.gradle.kts`.
The `shared` module builds into an Android library and an iOS framework.
### androidApp
This is a Kotlin module that builds into an Android application. It uses Gradle as the build system.
The `androidApp` module depends on and uses the `shared` module as a regular Android library.
### iosApp
This is an Xcode project that builds into an iOS application.
It depends on and uses the `shared` module as a CocoaPods dependency.
## Run your application
### On Android
To run your application on an Android emulator:
1. Ensure you have an Android virtual device available. Otherwise, [create one](https://developer.android.com/studio/run/managing-avds#createavd).
2. In the list of run configurations, select `androidApp`.
3. Choose your virtual device and click **Run**:

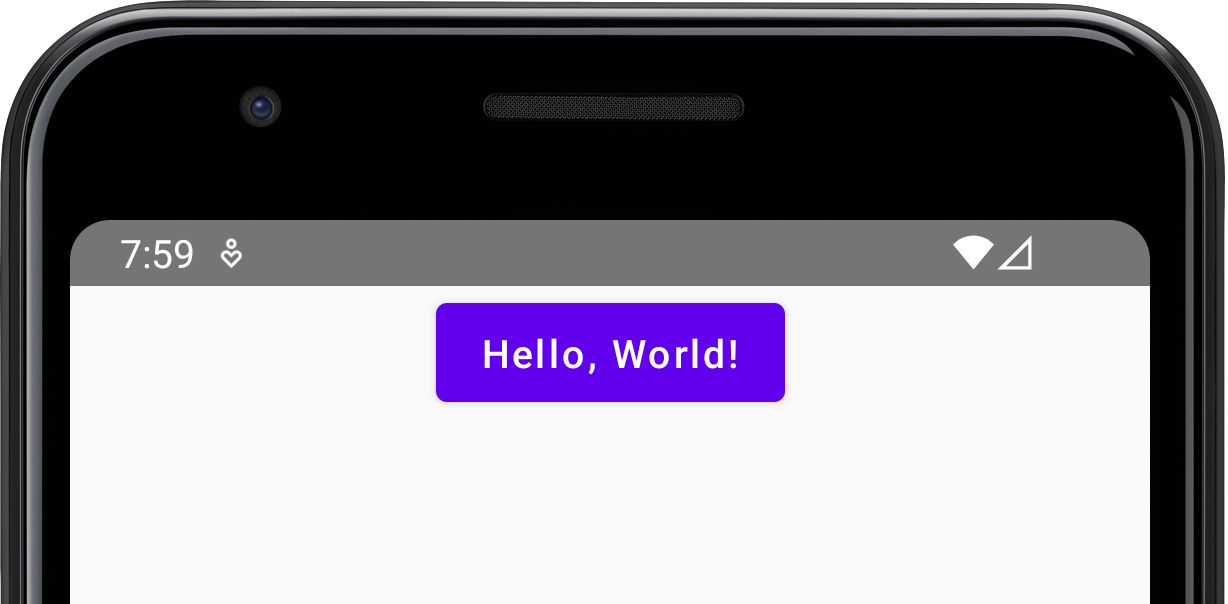
Alternatively, use Gradle
To install an Android application on a real Android device or an emulator, run `./gradlew installDebug` in the terminal.
### On iOS
#### Running on a simulator
To run your application on an iOS simulator in Android Studio, modify the `iosApp` run configuration:
1. In the list of run configurations, select **Edit Configurations**:
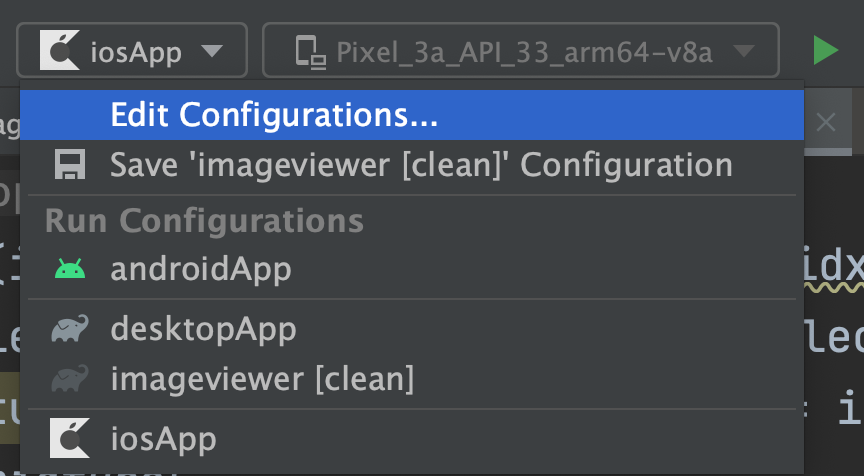 2. Navigate to **iOS Application** | **iosApp**.
3. In the **Execution target** list, select your target device. Click **OK**:
2. Navigate to **iOS Application** | **iosApp**.
3. In the **Execution target** list, select your target device. Click **OK**:
 4. The `iosApp` run configuration is now available. Click **Run** next to your virtual device:
4. The `iosApp` run configuration is now available. Click **Run** next to your virtual device:
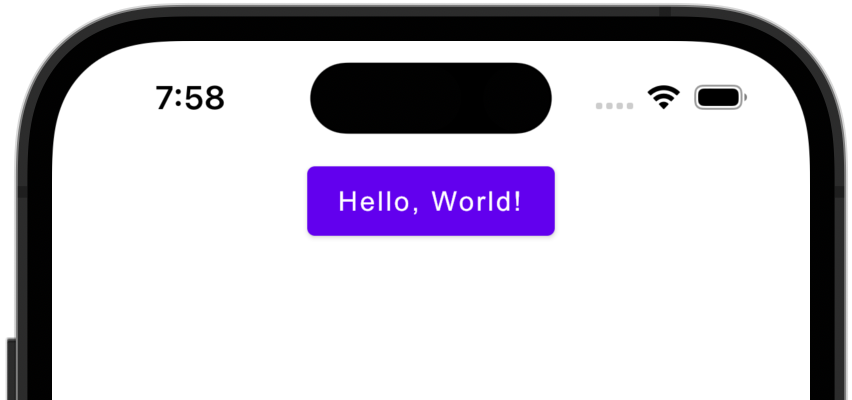 #### Running on a real device
You can run your Compose Multiplatform application on a real iOS device for free.
To do so, you'll need the following:
* The `TEAM_ID` associated with your [Apple ID](https://support.apple.com/en-us/HT204316)
* The iOS device registered in Xcode
> **Note**
> Before you continue, we suggest creating a simple "Hello, world!" project in Xcode to ensure you can successfully run apps on your device.
> You can follow the instructions below or watch this [Stanford CS193P lecture recording](https://youtu.be/bqu6BquVi2M?start=716&end=1399).
#### Running on a real device
You can run your Compose Multiplatform application on a real iOS device for free.
To do so, you'll need the following:
* The `TEAM_ID` associated with your [Apple ID](https://support.apple.com/en-us/HT204316)
* The iOS device registered in Xcode
> **Note**
> Before you continue, we suggest creating a simple "Hello, world!" project in Xcode to ensure you can successfully run apps on your device.
> You can follow the instructions below or watch this [Stanford CS193P lecture recording](https://youtu.be/bqu6BquVi2M?start=716&end=1399).
How to create and run a simple project in Xcode
1. On the Xcode welcome screen, select **Create a new project in Xcode**.
2. On the **iOS** tab, choose the **App** template. Click **Next**.
3. Specify the product name and keep other settings default. Click **Next**.
4. Select where to store the project on your computer and click **Create**. You'll see an app that displays "Hello, world!" on the device screen.
5. At the top of your Xcode screen, click on the device name near the **Run** button.
6. Plug your device into the computer. You'll see this device in the list of run options.
7. Choose your device and click **Run**.
##### Finding your Team ID
In the terminal, run `kdoctor --team-ids` to find your Team ID.
KDoctor will list all Team IDs currently configured on your system, for example:
```text
3ABC246XYZ (Max Sample)
ZABCW6SXYZ (SampleTech Inc.)
```
Alternative way to find your Team ID
If KDoctor doesn't work for you, try this alternative method:
1. In Android Studio, run the `iosApp` configuration with the selected real device. The build should fail.
2. Go to Xcode and select **Open a project or file**.
3. Navigate to the `iosApp/iosApp.xcworkspace` file of your project.
4. In the left-hand menu, select `iosApp`.
5. Navigate to **Signing & Capabilities**.
6. In the **Team** list, select your team.
If you haven't set up your team yet, use the **Add account** option and follow the steps.
To run the application, set the `TEAM_ID`:
1. In the template, navigate to the `iosApp/Configuration/Config.xcconfig` file.
2. Set your `TEAM_ID`.
3. Re-open the project in Android Studio. It should show the registered iOS device in the `iosApp` run configuration.
## Make your first changes
You can now make some changes in the code and check that they are visible in both the iOS and Android applications at the same time:
1. In Android Studio, navigate to the `shared/src/commonMain/kotlin/App.kt` file.
This is the common entry point for your Compose Multiplatform app.
Here, you see the code responsible for rendering the "Hello, World!" button and the animated Compose Multiplatform logo:
```kotlin
@OptIn(ExperimentalResourceApi::class)
@Composable
fun App() {
MaterialTheme {
var greetingText by remember { mutableStateOf("Hello, World!") }
var showImage by remember { mutableStateOf(false) }
Column(Modifier.fillMaxWidth(), horizontalAlignment = Alignment.CenterHorizontally) {
Button(onClick = {
greetingText = "Hello, ${getPlatformName()}"
showImage = !showImage
}) {
Text(greetingText)
}
AnimatedVisibility(showImage) {
Image(
painterResource("compose-multiplatform.xml"),
null
)
}
}
}
}
```
2. Update the shared code by adding a text field that will update the name displayed on the button:
```diff
@OptIn(ExperimentalResourceApi::class)
@Composable
fun App() {
MaterialTheme {
var greetingText by remember { mutableStateOf("Hello, World!") }
var showImage by remember { mutableStateOf(false) }
Column(Modifier.fillMaxWidth(), horizontalAlignment = Alignment.CenterHorizontally) {
Button(onClick = {
greetingText = "Hello, ${getPlatformName()}"
showImage = !showImage
}) {
Text(greetingText)
}
+ TextField(greetingText, onValueChange = { greetingText = it })
AnimatedVisibility(showImage) {
Image(
painterResource("compose-multiplatform.xml"),
null
)
}
}
}
}
```
3. Re-run both the `androidApp` and `iosApp` configurations. You'll see this change reflected in both the Android and iOS apps:
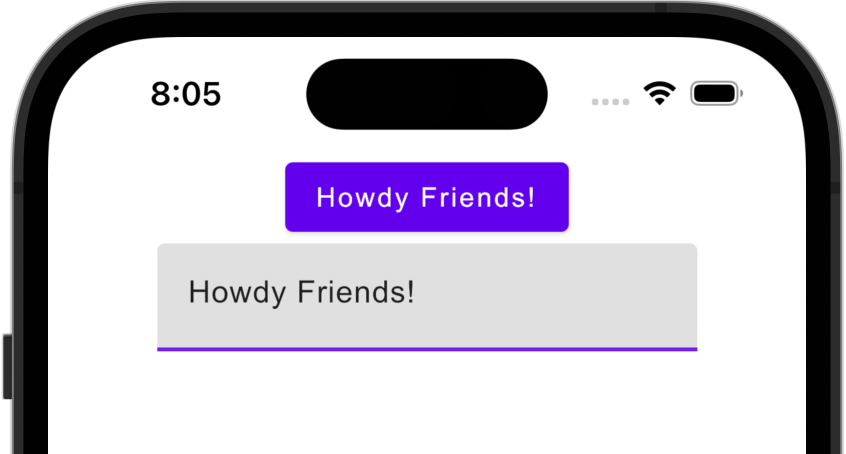 ## How to configure the iOS application
To get a better understanding of this template's setup and learn how to configure the basic properties of your iOS app without Xcode,
open the `iosApp/Configuration/Config.xcconfig` file in Android Studio. The configuration file contains:
* `APP_NAME`, a target executable and an application bundle name.
* `BUNDLE_ID`, which [uniquely identifies the app throughout the system](https://developer.apple.com/documentation/bundleresources/information_property_list/cfbundleidentifier#discussion).
* `TEAM_ID`, [a unique identifier generated by Apple that's assigned to your team](https://developer.apple.com/help/account/manage-your-team/locate-your-team-id/#:~:text=A%20Team%20ID%20is%20a,developer%20in%20App%20Store%20Connect).
To configure the `APP_NAME` option, open `Config.xcconfig` in any text editor *before opening* the project in Android Studio, and then set the desired name.
If you need to change this option after you open the project in Android Studio, do the following:
1. Close the project in Android Studio.
2. Run `./cleanup.sh` in your terminal.
3. Change the setting.
4. Open the project in Android Studio again.
To configure advanced settings, use Xcode. After opening the project in Android Studio,
open the `iosApp/iosApp.xcworkspace` file in Xcode and make changes there.
## Next steps
We encourage you to explore Compose Multiplatform further and try out more projects:
* [Learn about other cases for using the Compose Multiplatform UI framework](https://github.com/JetBrains/compose-multiplatform#readme)
* [Create an application targeting Windows, macOS, and Linux with Compose Multiplatform for Desktop](https://github.com/JetBrains/compose-multiplatform-desktop-template#readme)
* [Complete more Compose Multiplatform tutorials](https://github.com/JetBrains/compose-multiplatform/blob/master/tutorials/README.md)
* [Explore some more advanced Compose Multiplatform example projects](https://github.com/JetBrains/compose-multiplatform/blob/master/examples/README.md)
## How to configure the iOS application
To get a better understanding of this template's setup and learn how to configure the basic properties of your iOS app without Xcode,
open the `iosApp/Configuration/Config.xcconfig` file in Android Studio. The configuration file contains:
* `APP_NAME`, a target executable and an application bundle name.
* `BUNDLE_ID`, which [uniquely identifies the app throughout the system](https://developer.apple.com/documentation/bundleresources/information_property_list/cfbundleidentifier#discussion).
* `TEAM_ID`, [a unique identifier generated by Apple that's assigned to your team](https://developer.apple.com/help/account/manage-your-team/locate-your-team-id/#:~:text=A%20Team%20ID%20is%20a,developer%20in%20App%20Store%20Connect).
To configure the `APP_NAME` option, open `Config.xcconfig` in any text editor *before opening* the project in Android Studio, and then set the desired name.
If you need to change this option after you open the project in Android Studio, do the following:
1. Close the project in Android Studio.
2. Run `./cleanup.sh` in your terminal.
3. Change the setting.
4. Open the project in Android Studio again.
To configure advanced settings, use Xcode. After opening the project in Android Studio,
open the `iosApp/iosApp.xcworkspace` file in Xcode and make changes there.
## Next steps
We encourage you to explore Compose Multiplatform further and try out more projects:
* [Learn about other cases for using the Compose Multiplatform UI framework](https://github.com/JetBrains/compose-multiplatform#readme)
* [Create an application targeting Windows, macOS, and Linux with Compose Multiplatform for Desktop](https://github.com/JetBrains/compose-multiplatform-desktop-template#readme)
* [Complete more Compose Multiplatform tutorials](https://github.com/JetBrains/compose-multiplatform/blob/master/tutorials/README.md)
* [Explore some more advanced Compose Multiplatform example projects](https://github.com/JetBrains/compose-multiplatform/blob/master/examples/README.md)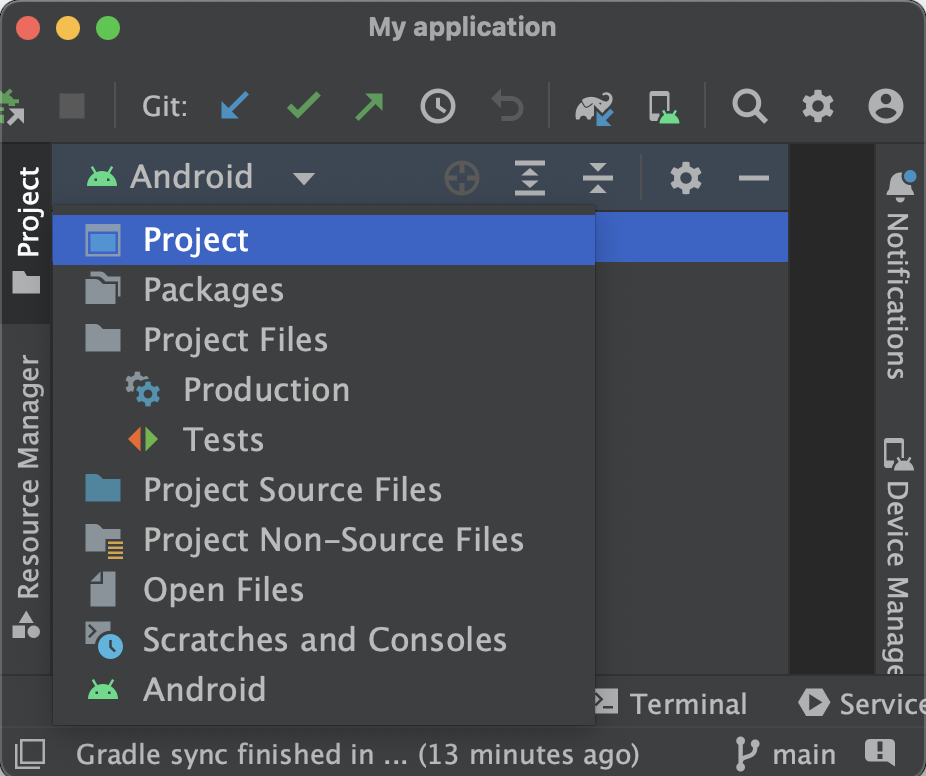 Your Compose Multiplatform project includes 3 modules:
### shared
This is a Kotlin module that contains the logic common for both Android and iOS applications, that is, the code you share between platforms.
This `shared` module is also where you’ll write your Compose Multiplatform code.
In `shared/src/commonMain/kotlin/App.kt`, you can find the shared root `@Composable` function for your app.
It uses Gradle as the build system. You can add dependencies and change settings in `shared/build.gradle.kts`.
The `shared` module builds into an Android library and an iOS framework.
### androidApp
This is a Kotlin module that builds into an Android application. It uses Gradle as the build system.
The `androidApp` module depends on and uses the `shared` module as a regular Android library.
### iosApp
This is an Xcode project that builds into an iOS application.
It depends on and uses the `shared` module as a CocoaPods dependency.
## Run your application
### On Android
To run your application on an Android emulator:
1. Ensure you have an Android virtual device available. Otherwise, [create one](https://developer.android.com/studio/run/managing-avds#createavd).
2. In the list of run configurations, select `androidApp`.
3. Choose your virtual device and click **Run**:
Your Compose Multiplatform project includes 3 modules:
### shared
This is a Kotlin module that contains the logic common for both Android and iOS applications, that is, the code you share between platforms.
This `shared` module is also where you’ll write your Compose Multiplatform code.
In `shared/src/commonMain/kotlin/App.kt`, you can find the shared root `@Composable` function for your app.
It uses Gradle as the build system. You can add dependencies and change settings in `shared/build.gradle.kts`.
The `shared` module builds into an Android library and an iOS framework.
### androidApp
This is a Kotlin module that builds into an Android application. It uses Gradle as the build system.
The `androidApp` module depends on and uses the `shared` module as a regular Android library.
### iosApp
This is an Xcode project that builds into an iOS application.
It depends on and uses the `shared` module as a CocoaPods dependency.
## Run your application
### On Android
To run your application on an Android emulator:
1. Ensure you have an Android virtual device available. Otherwise, [create one](https://developer.android.com/studio/run/managing-avds#createavd).
2. In the list of run configurations, select `androidApp`.
3. Choose your virtual device and click **Run**:

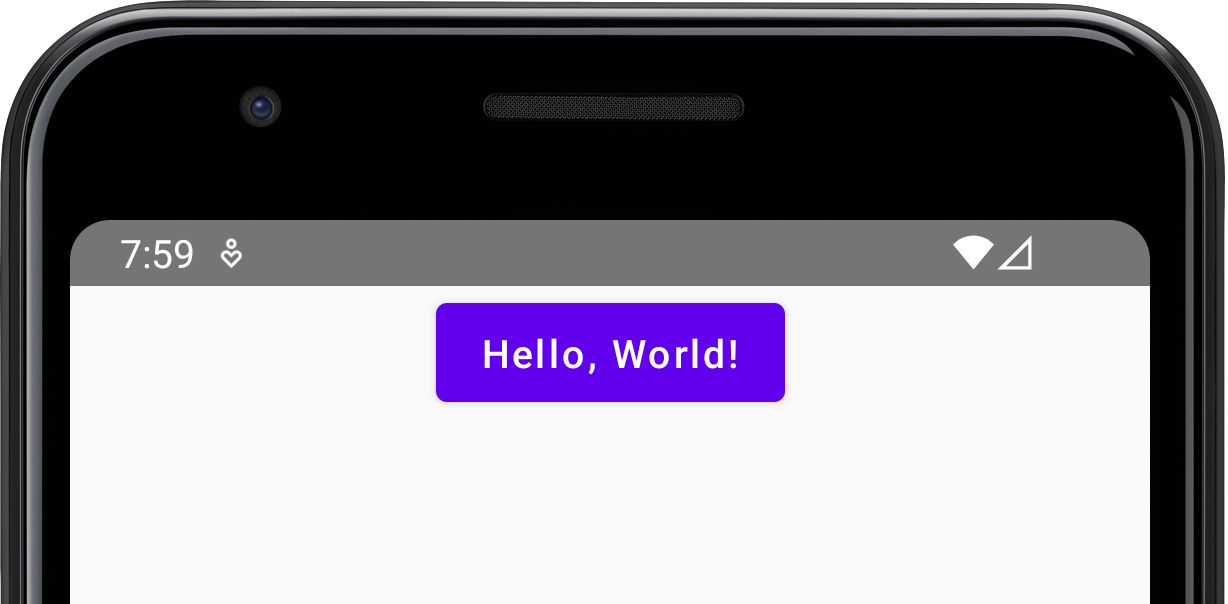
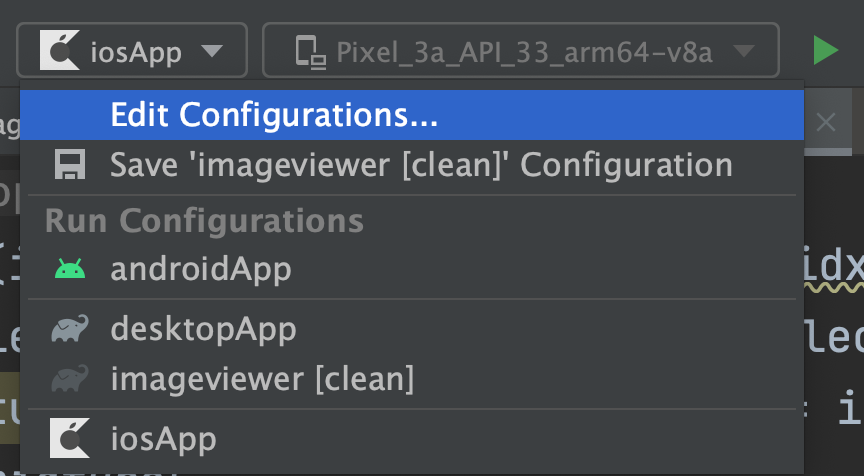 2. Navigate to **iOS Application** | **iosApp**.
3. In the **Execution target** list, select your target device. Click **OK**:
2. Navigate to **iOS Application** | **iosApp**.
3. In the **Execution target** list, select your target device. Click **OK**:
 4. The `iosApp` run configuration is now available. Click **Run** next to your virtual device:
4. The `iosApp` run configuration is now available. Click **Run** next to your virtual device:
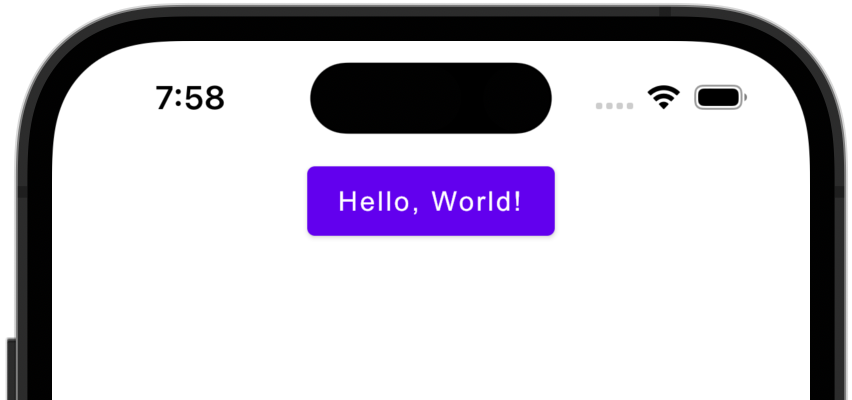 #### Running on a real device
You can run your Compose Multiplatform application on a real iOS device for free.
To do so, you'll need the following:
* The `TEAM_ID` associated with your [Apple ID](https://support.apple.com/en-us/HT204316)
* The iOS device registered in Xcode
> **Note**
> Before you continue, we suggest creating a simple "Hello, world!" project in Xcode to ensure you can successfully run apps on your device.
> You can follow the instructions below or watch this [Stanford CS193P lecture recording](https://youtu.be/bqu6BquVi2M?start=716&end=1399).
#### Running on a real device
You can run your Compose Multiplatform application on a real iOS device for free.
To do so, you'll need the following:
* The `TEAM_ID` associated with your [Apple ID](https://support.apple.com/en-us/HT204316)
* The iOS device registered in Xcode
> **Note**
> Before you continue, we suggest creating a simple "Hello, world!" project in Xcode to ensure you can successfully run apps on your device.
> You can follow the instructions below or watch this [Stanford CS193P lecture recording](https://youtu.be/bqu6BquVi2M?start=716&end=1399).
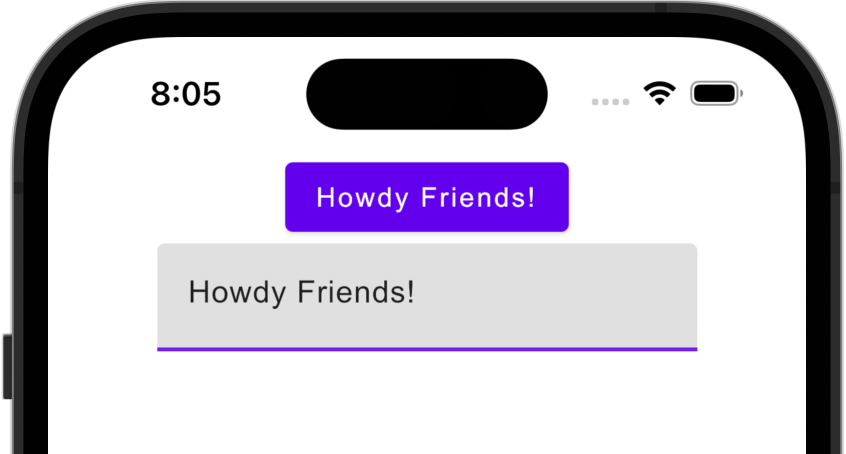 ## How to configure the iOS application
To get a better understanding of this template's setup and learn how to configure the basic properties of your iOS app without Xcode,
open the `iosApp/Configuration/Config.xcconfig` file in Android Studio. The configuration file contains:
* `APP_NAME`, a target executable and an application bundle name.
* `BUNDLE_ID`, which [uniquely identifies the app throughout the system](https://developer.apple.com/documentation/bundleresources/information_property_list/cfbundleidentifier#discussion).
* `TEAM_ID`, [a unique identifier generated by Apple that's assigned to your team](https://developer.apple.com/help/account/manage-your-team/locate-your-team-id/#:~:text=A%20Team%20ID%20is%20a,developer%20in%20App%20Store%20Connect).
To configure the `APP_NAME` option, open `Config.xcconfig` in any text editor *before opening* the project in Android Studio, and then set the desired name.
If you need to change this option after you open the project in Android Studio, do the following:
1. Close the project in Android Studio.
2. Run `./cleanup.sh` in your terminal.
3. Change the setting.
4. Open the project in Android Studio again.
To configure advanced settings, use Xcode. After opening the project in Android Studio,
open the `iosApp/iosApp.xcworkspace` file in Xcode and make changes there.
## Next steps
We encourage you to explore Compose Multiplatform further and try out more projects:
* [Learn about other cases for using the Compose Multiplatform UI framework](https://github.com/JetBrains/compose-multiplatform#readme)
* [Create an application targeting Windows, macOS, and Linux with Compose Multiplatform for Desktop](https://github.com/JetBrains/compose-multiplatform-desktop-template#readme)
* [Complete more Compose Multiplatform tutorials](https://github.com/JetBrains/compose-multiplatform/blob/master/tutorials/README.md)
* [Explore some more advanced Compose Multiplatform example projects](https://github.com/JetBrains/compose-multiplatform/blob/master/examples/README.md)
## How to configure the iOS application
To get a better understanding of this template's setup and learn how to configure the basic properties of your iOS app without Xcode,
open the `iosApp/Configuration/Config.xcconfig` file in Android Studio. The configuration file contains:
* `APP_NAME`, a target executable and an application bundle name.
* `BUNDLE_ID`, which [uniquely identifies the app throughout the system](https://developer.apple.com/documentation/bundleresources/information_property_list/cfbundleidentifier#discussion).
* `TEAM_ID`, [a unique identifier generated by Apple that's assigned to your team](https://developer.apple.com/help/account/manage-your-team/locate-your-team-id/#:~:text=A%20Team%20ID%20is%20a,developer%20in%20App%20Store%20Connect).
To configure the `APP_NAME` option, open `Config.xcconfig` in any text editor *before opening* the project in Android Studio, and then set the desired name.
If you need to change this option after you open the project in Android Studio, do the following:
1. Close the project in Android Studio.
2. Run `./cleanup.sh` in your terminal.
3. Change the setting.
4. Open the project in Android Studio again.
To configure advanced settings, use Xcode. After opening the project in Android Studio,
open the `iosApp/iosApp.xcworkspace` file in Xcode and make changes there.
## Next steps
We encourage you to explore Compose Multiplatform further and try out more projects:
* [Learn about other cases for using the Compose Multiplatform UI framework](https://github.com/JetBrains/compose-multiplatform#readme)
* [Create an application targeting Windows, macOS, and Linux with Compose Multiplatform for Desktop](https://github.com/JetBrains/compose-multiplatform-desktop-template#readme)
* [Complete more Compose Multiplatform tutorials](https://github.com/JetBrains/compose-multiplatform/blob/master/tutorials/README.md)
* [Explore some more advanced Compose Multiplatform example projects](https://github.com/JetBrains/compose-multiplatform/blob/master/examples/README.md)